
Usually, the above command lines are expected to bring you a smooth Windows 10 resetting. Hope "There was a problem resetting your PC" issue is solved already. After a reboot, you can try again reset your Windows 10. Back at the Troubleshoot page, select " Continue". Tip: If you do not know which one is the system partition, you can have a check by running "dir driveletter" (example: dir E:) on each drive until you see Windows is included in that drive.) When it finishes and reports "Windows Resource Protection did not find any integrity violations", type "exit" and continue to Windows 10. Then type: sfc /scannow /offbootdir=E:\ /offwindir=E:\Windows At this time, you need to find out the system partition.
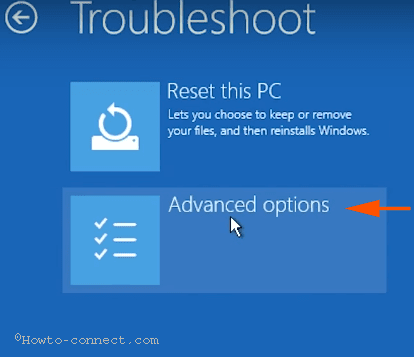
At command prompt window, run this command: wmic logicaldisk get deviceid,volumename,description ( You may need to choose an account and input the password to continue with Command Prompt.) Please select "Troubleshoot", "Advanced options" and then "Command Prompt". Press Shift and Restart to bring up Windows Recovery Environment screen. Restart Windows 10 and repeat the process of Windows 10 reset. In the Command Prompt window, type the following commands in order and confirm each one with the Enter key: At Windows Start menu, select Command Prompt (Admin). Reboot Windows 10 and then reset your computer. Type the following commands and hit Enter key after each: When finished, type "exit" to exit Command Prompt. Type the command "sfc /scannow" and hit Enter, this will perform a system file check.
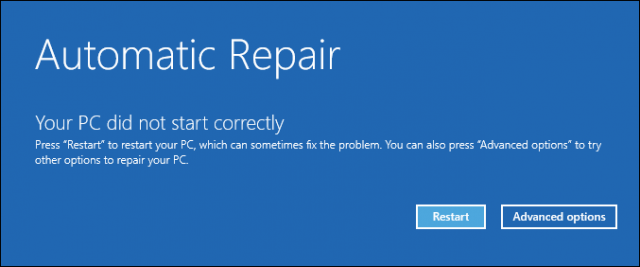
Go to Start and run Command Prompt as Administrator. If one does not help you reset Windows 10, try another.
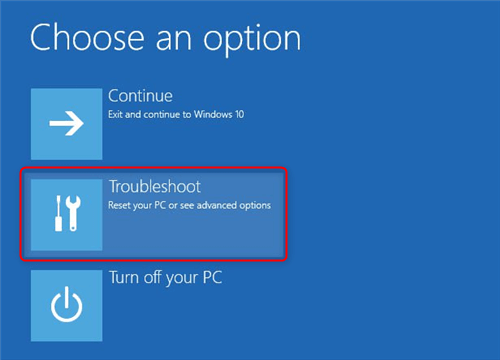
Here are four groups of commands you can have a try. Our guide How to Back up Files will help you go through all the steps easily. Tip: We highly suggest backing up any important files saved on computer before you reset Windows 10, for changes you made on system may bring data loss.


 0 kommentar(er)
0 kommentar(er)
